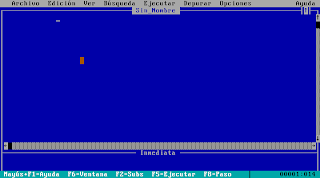Bueno, ahora lo primero es que necesitamos los 4 disquetes de instalación + los otros para Windows 3.11.
Insertamos el primer disco, obviamente eligiendo que éste arrancará primero.
Se formateará el disco y luego se reiniciará, siguen las instrucciones.
Ya terminado el resto de los disquetes, quítalos y reinicia.
Ahora MS-DOS estará instalado.
Ahora insertamos el 1er disquete para instalar Windows 3.11, tecleamos
A:
A:\INSTALAR
Seguimos las instrucciones e insertamos el resto de los disquetes.
Cuando lleguemos a la parte de configurar una red, lo cancelamos para configurarlo después.
Ahora reiniciamos y quita el disquete.
Pero aun faltan varias cosas, vamos por partes, para poder instalar las cosas restantes, necesitarás un programa que maneje imágenes de disquete, en mi caso usé UltraISO, aunque está diseñado para editar imágenes de CD, también sirve para disquetes, que es este caso los guarda como .ima.
Lo necesitarás mientras no tengas acceso a la unidad de CD/DVD por falta de controladores.
Instalando complementos suplementarios para MS-DOS
Por medio del archivo SUP622.EXE o mejor desde la imagen del disquete 4, instalaremos los complementos para MS-DOS, y cuáles son estos, pues el programa DOSSHELL, MEMMAKER, y principalmente los juegos de NIBBLES Y GORILLA.BASCreamos la carpeta SUP
C:\MKDIR SUP
Copiaremos el archivo SUP622.EXE a la carpeta SUP
A:\SUP622.EXE C:\SUP
Lo ejecutamos y descomprimirá archivos.
Ahora lo instalamos con SETUP C:\DOS, selecciona instalar todo (letra A) y listo.
Instalar controladora de CD
Controladores para CD hay muchos, yo utilizaré CD1.SYS el cuál viene en el disco de arranque de Windows ME. También necesitaremos el archivo MSCDEX.SYS, en esta caso la versión de WIN98.Copia los archivos CD1.SYS, CD2.SYS, CD3.SYS, CD4.SYS, a la carpeta raíz (C:). (Recuerda que necesitas guárdalos en una imagen de disquete)
A:
A:\COPY CD1.SYS C:
....
A:\COPY CD4.SYS C:
o para ahorrar tiempo COPY *.SYS C:
También copiamos el archivo MSCDEX.SYS
A:\COPY MSCDEX.SYS C:
Ahora editaremos los archivos AUTOEXEC.BAT
Teclea EDIT AUTOEXEC.BAT
y añadimos estas líneas:
LH MSCDEX.EXE /D:tomate
Y también CONFIG.SYS
EDIT CONFIG.SYS y añade esto:
DOS=HIGH,UMB
DEVICE=C:\WINDOWS\EMM386.EXE NOEMS AUTO
DEVICEHIGH=CD1.SYS /D:tomate
Ahora ya debes ser capaz de tener acceso a la unidad de CD.
Instalar controladores para el ratón
En Windows puedes utilizar el ratón, pero en MS-DOS no, puedes comprobarlo corriendo QBASIC, para instalar el ratón simplemente copiamos el archivo MOUSE.COM a la carpeta DOSEditamos AUTOEXEC.BAT y añadimos
LH C:\DOS\MOUSE.COM
Instalar controladores de Sonido
Para esto instalaremos los controladores para la tarjeta Sound Blaster 16 (SB16W3X). Ve a la carpeta de instalación y teclea INSTALL, pero si lo intentas verás que no podrás por falta de memoria. Para esto necesitaremos un disquete de arranque con controladores para MS-DOS.Reiniciamos habiendo insertando el disco antes.
Selecciona Modo EMS con soporte para CD.
Accedemos al CD (dependiendo de la configuración puede ser unidad D, E o R)
Vamos a la carpeta donde están los controladores y tecleamos INSTALL, seguimos el procedimiento y listo. En system boot disk cambia la letra a la unidad C (ya que en la imagen es A):
Instalando controladora de vídeo
El tamaño de la pantalla verás que pequeño es para maniobrar, pero podemos instalar un controlador para corregir eso, aparte un parche para corregir unos errores.Vamos a Instalar Windows-> Opciones -> Pantalla->Cambiar la configuración del sistema a SuperVGA 1024x748, 256 colores fuente pequeña.
Te pedirá el disco de instalación # 2 (el de WIN3.11,) lo insertamos, esperamos a que copie los archivos.
Luego te pedirá reinciar, pero seleccionamo continuar y salimos de Windows.
COPY VGPACTH.COM C:\WINDOWS\SYSTEM
Y luego teclea este comando:
VGAPATCH P
Iniciamos Windows
C:\Win
Ya está.
Instalando DOISIDLE
DOSIDLE es una aplicación que evita que Virtualbox corra al %100 cuando no estamos utilizando la emulación.
Creamos una carpeta llamad DOSIDLE.
MKDIR DOSIDLE
Ya extraido copiamos todos los archivos a la carpeta
COPY C:\*.* C:\DOSIDLE
Vamos a la carpeta
CD DOSIDLE
Y tecleamos:
DOSIDLE
Y listo.
Instalando WQGHLT
Similar a DOSIDLE evita usar la emulación al 100% cuando estamos en Windows, para esto copiamos el archivo WQGHLT.386 a la carpeta WINDOWS\SYSTEMCD WINDOWS\SYSTEM
Editamos el archivo WINDOWS\SYSTEM.INI
EDIT SYSTEM.INI
Y añadimos esta línea al archivo WINDOWS\SYSTEM.INI
[386Enh]
...
device=WQGHLT.386
Y reiniciamos el sistema
Ajustando la red
Para instalar la red en MS-DOS:
Primero creamos la carpeta NET
Necesitamos los archivos DSK3-1.EXE y DSK3-2.EXE para instalar Microsoft Client Network 3.0, los copiamos y tecleamos los nombres de los archivos para extraerlos
Necesitamos los archivos DSK3-1.EXE y DSK3-2.EXE para instalar Microsoft Client Network 3.0, los copiamos y tecleamos los nombres de los archivos para extraerlos
DSK3-1.EXE y DSK3-2.EXE
Y luego tecleamos SETUP
NOTA: (Si no quieres hacerlo por medio de los dos archivos anteriores se puede hacer también si descargas el archivo 31pack.iso del enlace que mencioné anteriormente, el archivo SETUP está la carpeta MSCLIENT, el controlador está en la carpeta AMDPCNET\DOS)
Nos pedirá instalar un controlador "seleccionamos Network adapter is not shown on list below". Necesitaremos el controlador que instalamos al comienzo (Advanced Micro Devices PCNet Family)
Y te preguntarás porqué lo instalamos otra vez, porque yo no lo instalé al principio y luego no pude instalarlo en ambiente Windows, pero sí en DOS. Que no se te olvide añadir el protocolo TCP/IP en Add Protocol.
Presionamos ENTER
Te pedirá un nombre de Usuario y una Contraseña, aquí ya será tu decisión.
Selecciona Change Network Configuration
Selecciona Add protocol y selecciona Microsoft TCP/IP.
Selecciona NW Link IPX y lo quitamos.
Selecciona Network Configuration is correct.
Luego The listed options are correct.
En la siguiente pantalla que menciona OEM Drive presiona Enter y listo.
Instalará los archivos y por ultimo teclea F3 para salir.
Pero aun falta actulizar el TCP/IP, para esto buscamos el archivo TCP32.exe, descomprímelo en la carpeta NET.
Instalaremos TCP/IP en Windows, vamos a la ventana de Red, y luego en la Ventana Configuración para red, seleccionamos la segunda opción Instalar Red para trabajo en grupo y luego No existe una red adicional, y presionamos Aceptar, presionamos el botón Agregar adaptador, selecciona Adaptador de red no listtado y teclea la ruta de la carpeta donde está el controlador.
Luego también instalamos el protocolo TCP/IP (no es el que está en la lista), seleccionar Protocolo no listado en la lista, y tecleamos la ruta C:\NET donde está la versión actualizada del protocolo.
Recuerda quitar el NETbui.
Recuerda quitar el NETbui.
Y lo establecemos el protocolo TCP/IP como predeterminado.
Ahora solo falta darle los toques necesarios de acuedo a nuestra red. Activamos DHCP y añadimos la puerta de enlace del router, que por lo general es 192.168.1.254
Reiniciamos.Instalaremos Internet Explorer 5 para Windows 3.11Continuará...